sektörde 18. sene
{kuruluş 2007}
E-posta Destek [Açık] :
Telefon Destek [Kapalı] : 0850 226 16 00
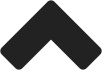
HOSTİNG KARŞILAŞTIR » "Karşılaştırmalı Hosting Paketleri"mizi inceleyiniz. Örneğin; 10 e-posta adresim için 5GB web alanı istiyorum.
BÜYÜK KOLAYLIK » Cep telefonunuzdan "SMS Komutları" ile hosting işlemleri... Örneğin SMS ile kolaylıkla e-posta oluşturabilirsiniz.
Resimli anlatımla Windows Phone işletim sistemli telefonunuza e-posta hesabınızı tanıtabilirsiniz.

ÖNEMLİ:Buradaki bilgiler "bilgilendirme" amaçlıdır.
Telefon ve e-posta ile destek sadece müşterilerimiz içindir.
1) Ana ekranı yana doğru kaydırıyoruz.
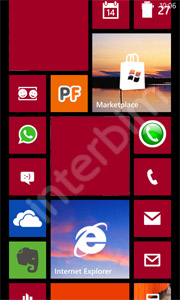
2) Gelen ekranda "Ayarlar" düğmesine dokunuyoruz.
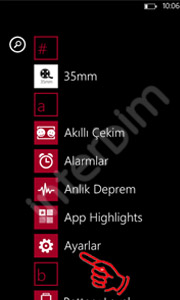
3) Ayarlar bölümünde "E-posta + Hesaplar" düğmesine dokunuyoruz.
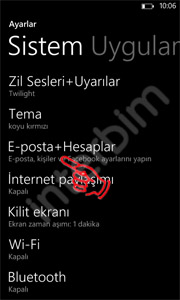
4) Gelen ekranda "Hesap Ekle" düğmesine dokunuyoruz.
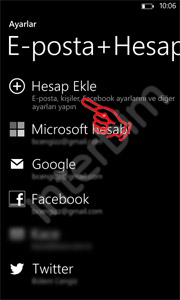
5) Hesap Ekle bölümünün en altında bulunan "İleri Düzey Kurulum" düğmesine dokunuyoruz.
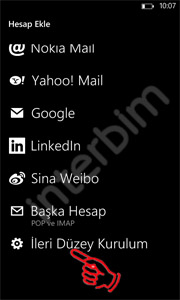
6) Karşımıza gelen ekranda E-postamızı ve Parolamızı yazdıktan sonra "İleri" düğmesine dokunuyoruz.
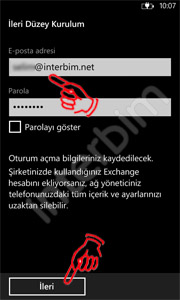
7) İleri Düzey Kurulum ekranında gelen "İnternet e-postası" düğmesine dokunuyoruz.
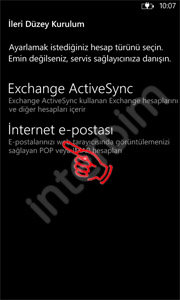
8) Gelen ekranda Hesap adını ve Adınızı giriyoruz.
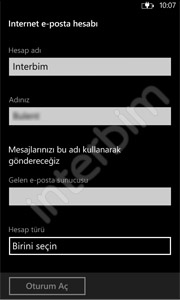
9) Aynı ekrandayken "Gelen e-posta sunucusu" bölümüne mail.alanadınız.uzantısı şeklinde yazıyoruz. Hesap türünü "POP3" olarak değiştiriyoruz.
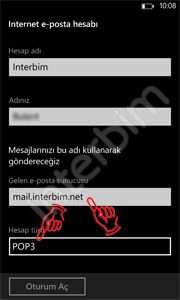
10) Ekranı aşağıya doğru kaydırdığımızda Kullanıcı Adı bölümüne e-posta adresimizi ve Giden (SMTP) e-posta sunucusu bölümüne de mail.alandınız.uzantısı yazıyoruz.
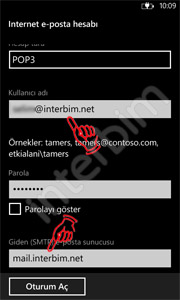
11) Ekranı aşağıya doğru kaydırıp kutucukların işaretli olduğuna emin olduktan sonra Oturum Aç düğmesine tıklıyoruz.
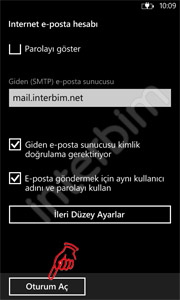
12) E-postamız eşitleniyor.
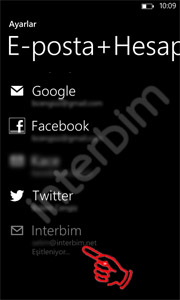
13) Kurulumunuz tamamlandı.
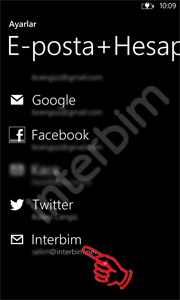
14) Bu e-postayı kullanabilmek ana ekrandayken ekranı yana doğru kaydırıyoruz.
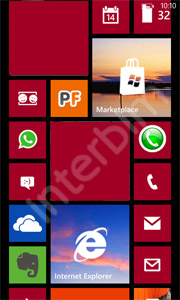
15) Bu ekranda E-postamızı Hesap adıyla görebiliyoruz.
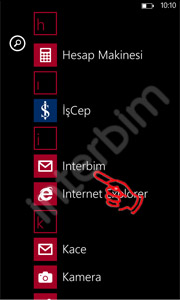
16) Artık Windows Phone işletim sistemini kullanan telefonunuzla e-posta alıp gönderebilirsiniz.

Tüm Hakları Saklıdır. Copyright © 2007 - 2025 İnterbim
Çalışma saatlerimiz hafta içi 09:00 - 18:00 saatleri arasıdır. Destek talepleri bu saatler içinde adresine gönderilir. Gönderilen talepler en geç 5 iş günü içinde sonuçlandırılır ve sonuçlar e-posta ile bildirilir. Bu saatler dışında gönderilen talepler, bir sonraki iş gününde işleme konulur. 0850 226 16 00 numaralı telefonumuz ile sadece bilgilendirme hizmeti verilmektedir. Tüm destek talepleri sadece
üzerinden alınmaktadır.