sektörde 18. sene
{kuruluş 2007}
E-posta Destek [Açık] :
Telefon Destek [Kapalı] : 0850 226 16 00
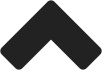
HOSTİNG KARŞILAŞTIR » "Karşılaştırmalı Hosting Paketleri"mizi inceleyiniz. Örneğin; 10 e-posta adresim için 5GB web alanı istiyorum.
BÜYÜK KOLAYLIK » Cep telefonunuzdan "SMS Komutları" ile hosting işlemleri... Örneğin SMS ile kolaylıkla e-posta oluşturabilirsiniz.
Resimli anlatımla Windows Live Mail 2011 programından e-posta yedeklemek ve geri yüklemek.

ÖNEMLİ:Buradaki bilgiler "bilgilendirme" amaçlıdır.
Telefon ve e-posta ile destek sadece müşterilerimiz içindir.
1) Windows Live Mail programında bulunan menüden "E-posta ver" menüsünden "E-posta iletileri" seçeneğine tıklıyoruz.
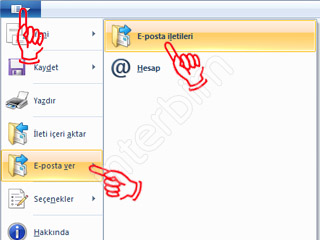
2) Açılan pencerede "Microsoft Windows Live Mail" seçeneğini seçip İleri düğmesine tıklıyoruz.
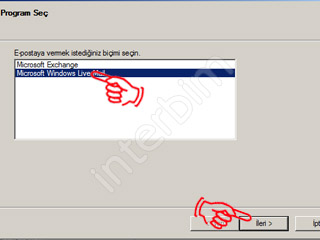
3) Açılan pencerede Gözat... düğmesine tıklıyoruz.
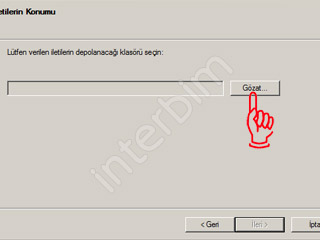
4) Daha sonra açılan pencerede ise yedeğimizi hangi dosyanın içerisinde saklamak istiyorsak o dosyayı seçiyoruz. Dosyanın içerisinin boş olması gerekmektedir. Dosyamızı seçtikten sonra Tamam düğmesine tıklıyoruz.
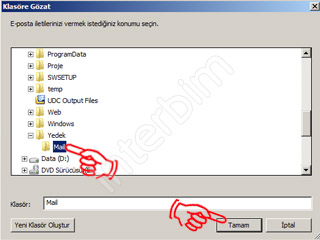
5) İleri düğmesine tıklıyoruz.
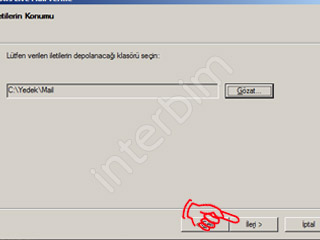
6) Açılan pencereden yedeğini almak istediğimiz e-posta klasörlerini seçiyoruz. İleri düğmesine tıklıyoruz.
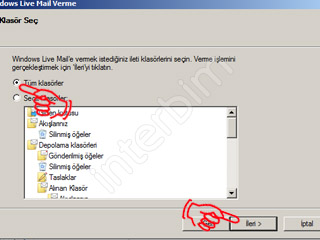
7) Yedek alma işlemimiz tamamlanmıştır. Son düğmesine tıklayarak işlemi sonlandırabilirsiniz. Yedek dosyalarınızı belirtmiş olduğunuz klasör içerisinde bulabilirsiniz.
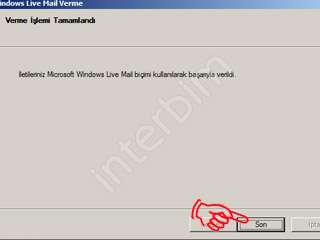
8) Aldığımız yedeği tekrar geri yüklemek için Windows Live Mail programında bulunan menüden "İleti içeri aktar" menüsünü tıklıyoruz.
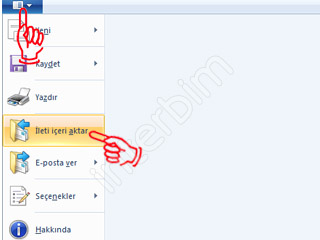
9) Açılan pencerede "Windows Live Mail" seçeneğini seçiyoruz. İleri düğmesine tıklıyoruz.
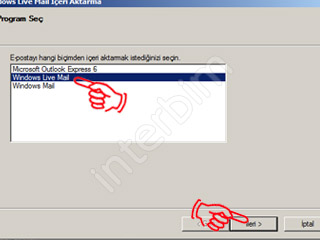
10) Açılan pencerede Gözat... düğmesine tıklıyoruz.
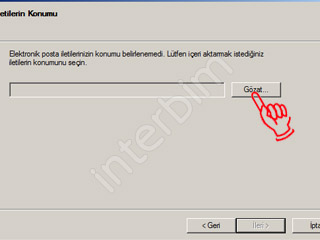
11) Yedek dosyalarımızın konumunu seçiyoruz. Tamam düğmesine tıklıyoruz.
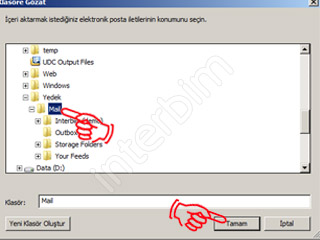
12) İleri düğmesine tıklıyoruz.
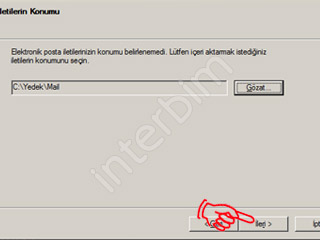
13) Açılan pencereden geri yüklemek istediğimiz e-posta klasörlerini seçiyoruz. İleri düğmesine tıklıyoruz.
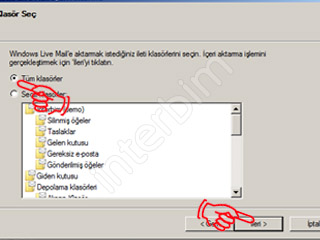
14) E-posta yedeklerimizi geri yükleme işlemi tamamlandı. Son düğmesine tıklayarak işlemi sonlandırabilirsiniz.
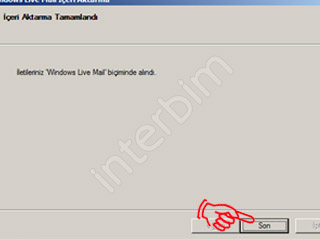
Tüm Hakları Saklıdır. Copyright © 2007 - 2025 İnterbim
Çalışma saatlerimiz hafta içi 09:00 - 18:00 saatleri arasıdır. Destek talepleri bu saatler içinde adresine gönderilir. Gönderilen talepler en geç 5 iş günü içinde sonuçlandırılır ve sonuçlar e-posta ile bildirilir. Bu saatler dışında gönderilen talepler, bir sonraki iş gününde işleme konulur. 0850 226 16 00 numaralı telefonumuz ile sadece bilgilendirme hizmeti verilmektedir. Tüm destek talepleri sadece
üzerinden alınmaktadır.