sektörde 18. sene
{kuruluş 2007}
E-posta Destek [Açık] :
Telefon Destek [Açık] : 0850 226 16 00
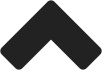
HOSTİNG KARŞILAŞTIR » "Karşılaştırmalı Hosting Paketleri"mizi inceleyiniz. Örneğin; 10 e-posta adresim için 5GB web alanı istiyorum.
BÜYÜK KOLAYLIK » Cep telefonunuzdan "SMS Komutları" ile hosting işlemleri... Örneğin SMS ile kolaylıkla e-posta oluşturabilirsiniz.
Resimli anlatımla Microsoft Office Outlook 2010 programından e-posta yedeklemek ve geri yüklemek.

ÖNEMLİ:Buradaki bilgiler "bilgilendirme" amaçlıdır.
Telefon ve e-posta ile destek sadece müşterilerimiz içindir.
1) Microsoft Office Outlook 2010 programında bulunan Dosya menüsünden Açık sekmesinin altında ki Al düğmesine tıklıyoruz.
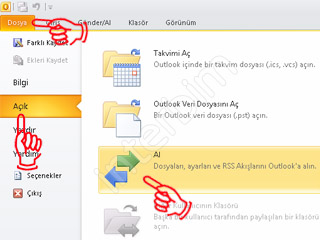
2) Açılan pencerede "Gerçekleştirilecek eylemi seçin:" kısmının altında bulunan "Dosyaya Ver" seçeneğini seçip İleri düğmesine tıklıyoruz.
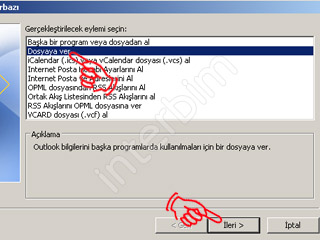
3) Açılan pencerede "Oluşturulacak dosya türü:" kısmını altında bulunan "Kişisel Klasör Dosyası (.pst)" seçeneğini seçip İleri düğmesine tıklıyoruz.
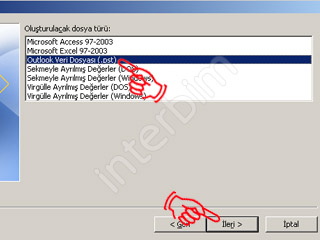
4) Daha sonra açılan pencerede ise "İçinden öğe verilecek klasörü seç:" kısmının altından yedeğini almak istediğimiz bölümü seçiyoruz. Tüm bölümlerin yedeğini almak istersek sekmenin en üst öğesini seçiyoruz. "Alt Klasörlerle birlikte" kutucuğunu işaretliyoruz. İleri düğmesine tıklıyoruz.
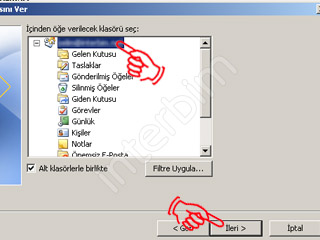
5) Açılan pencerede "Gözat" düğmesine tıklıyoruz.
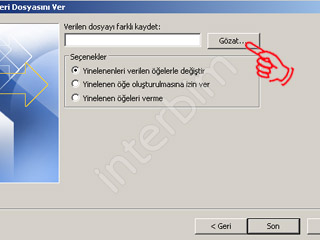
6) Dosyamızı kaydedeceğimiz yeri belirleyip, isim veriyoruz. "Tamam" düğmesine tıklıyoruz.
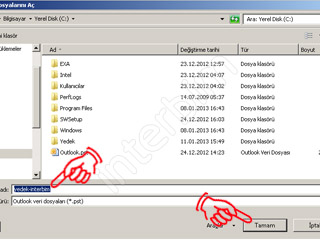
7) "Seçenekler" kısmının altında ki "Yinelenenleri verilen öğelerle değiştir" seçeneğini seçiyoruz. Son düğmesine tıklıyoruz.

8) Çıkan pencerede yedek dosyamıza vermek istediğimiz parolayı giriyoruz. Tamam düğmesine tıklıyoruz.
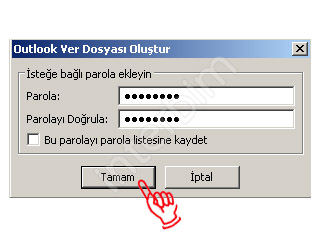
9) Yedeğimiz belirttiğimiz yere oluşturulmuştur.
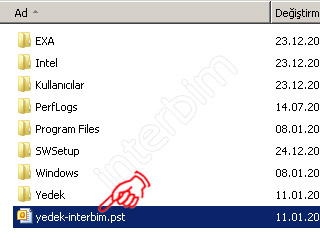
10) Aldığımız yedeği tekrar Outlook 2010' ye yüklemek için Dosya menüsünden Açık sekmesinin altında ki Al düğmesine tıklıyoruz.
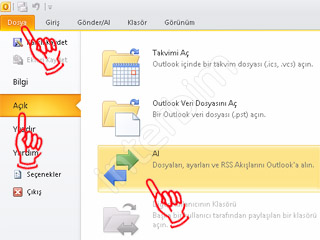
11) Açılan pencerede "Gerçekleştirilecek eylemi seçin:" kısmının altında bulunan "Başka bir program veya dosyadan al" seçeneğini seçip İleri düğmesine tıklıyoruz.
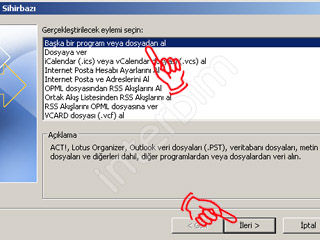
12) "Alınacak dosya türünü seçin:" kısmında bulunan "Outlook veri dosyası (.pst)" seçeneğini seçip İleri düğmesine tıklıyoruz.
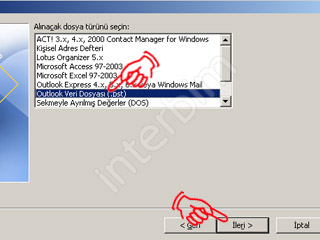
13) Dosyamızın yerini bulabilmek için Gözat düğmesine tıklıyoruz.
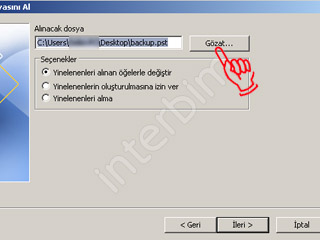
14) Yedek dosyamızı bulup seçtikten sonra Aç düğmesine tıklıyoruz.
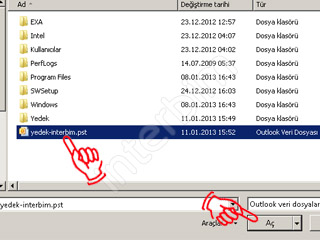
15) "Seçenekler" kısmının altında ki "Yinelenenleri verilen öğelerle değiştir" seçeneğini seçiyoruz. İleri düğmesine tıklıyoruz.

16) Çıkan pencerede yedek dosyamızın parolasını yazıyoruz ve Tamam düğmesine tıklıyoruz.

17) Çıkan pencerede "İçinden öğe alınacak klasörü seçin:" kısmından geri yüklemek istediğimiz klasörleri seçiyoruz. Tümünü seçmek için sekmenin en üstündeki "Outlook Veri Dosyası" seçiniz. Son düğmesine tıklıyoruz. Yedeklerimiz geri yüklenmiştir.

Tüm Hakları Saklıdır. Copyright © 2007 - 2025 İnterbim
Çalışma saatlerimiz hafta içi 09:00 - 18:00 saatleri arasıdır. Destek talepleri bu saatler içinde adresine gönderilir. Gönderilen talepler en geç 5 iş günü içinde sonuçlandırılır ve sonuçlar e-posta ile bildirilir. Bu saatler dışında gönderilen talepler, bir sonraki iş gününde işleme konulur. 0850 226 16 00 numaralı telefonumuz ile sadece bilgilendirme hizmeti verilmektedir. Tüm destek talepleri sadece
üzerinden alınmaktadır.