sektörde 18. sene
{kuruluş 2007}
E-posta Destek [Açık] :
Telefon Destek [Kapalı] : 0850 226 16 00
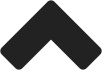
HOSTİNG KARŞILAŞTIR » "Karşılaştırmalı Hosting Paketleri"mizi inceleyiniz. Örneğin; 10 e-posta adresim için 5GB web alanı istiyorum.
BÜYÜK KOLAYLIK » Cep telefonunuzdan "SMS Komutları" ile hosting işlemleri... Örneğin SMS ile kolaylıkla e-posta oluşturabilirsiniz.
Resimli anlatımla Microsoft Office Outlook 2013 programına e-posta hesabınızı tanıtabilirsiniz.

ÖNEMLİ:Buradaki bilgiler "bilgilendirme" amaçlıdır.
Telefon ve e-posta ile destek sadece müşterilerimiz içindir.
1) Microsoft Office Outlook 2013 programında bulunan "Dosya" menüsünü tıklayınız.
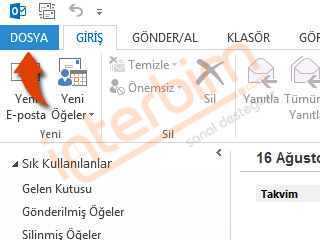
2) Açılan bölümde "Hesap Ekle" düğmesine tıklayınız.
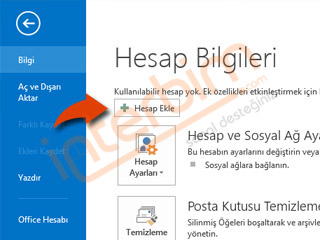
3) Açılan pencerede alt tarafta bulunan "Elle kurulum veya ek sunucu türleri" seçeneğini işaretleyip "İleri (Next)" butonuna tıklayınız.
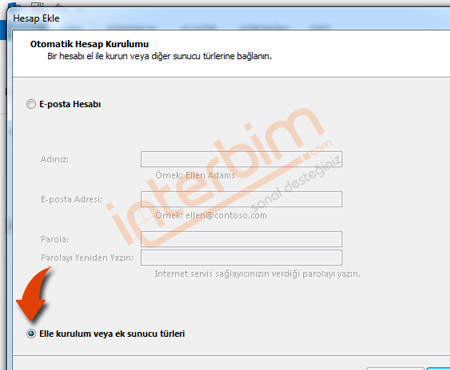
4) "Hizmet Seç" bölümünde "POP veya IMAP" seçeneğini işaretleyip "İleri (Next)" butonuna tıklayınız.
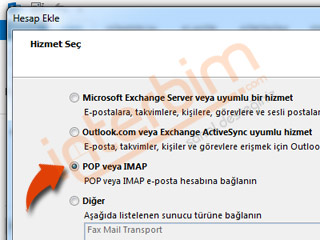
5) Açılan pencerede;
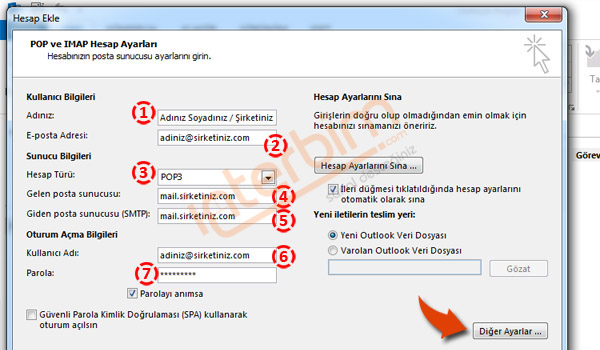
6) Açılan pencerede "Genel" sekmesinde bulunan "Kuruluş" kutucuğuna firma adınızı (firma e-postası değil ise boş bırakınız) ve "Yanıt E-postası" kısmına ise e-posta adresinizi yazınız. Gönderdiğiniz e-postanızı yanıtlayan kişinin başka bir adresinize yanıtlamasını isterseniz buraya başka bir e-posta adresinizi de girebilirsiniz.
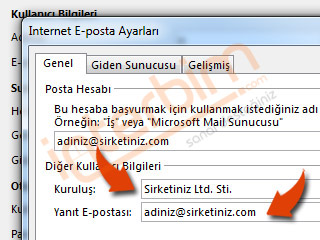
7) Yine açılan pencerede "Giden Sunucusu" sekmesinde bulunan "Giden Sunucum (SMTP) için Kimlik Doğrulaması Gerekiyor" seçeneğini işaretleyiniz
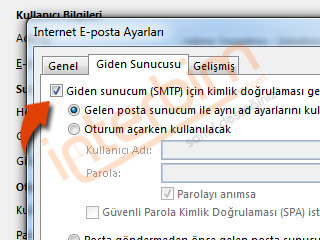
8) Aynı pencerede;
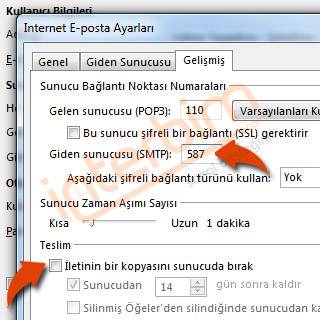
9) "İleri" düğmesini tıklayarak işlemleri tamamlıyoruz. "İleri düğmesi tıklatıldığında hesap ayarlanı otomatik olarak sına" seçeneği işaretli olduğu için bir sonraki ekranda sınama işlemi gerçekşeltirilecektir.
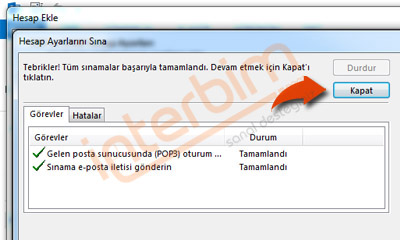
10) Bu pencerede hesap ayarlarınız sınanmaktadır. Eğer hiç bir hata vermez ise sınama işlemi bittikten sonra "Kapat" düğmesini tıklayınız. Eğer hata verirse lütfen önceki adımları tekrar kontrol ediniz ve internete bağlı olduğunuzdan emin olunuz.

11) Son olarak "Başlamaya hazırsınız!" mesajı olan pencere ekrana gelecektir. "Son" düğmesini tıklayarak işlemi sonlandırınız.
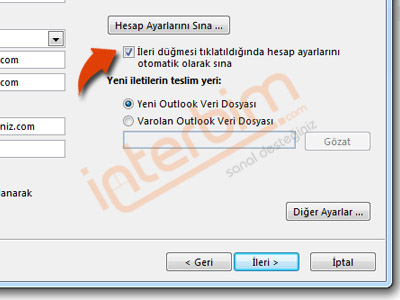
12) Ana ekranda bulunan "Giriş" sekmesinden "Yeni E-posta" düğmesini tıklayarak e-posta oluşturabilirsiniz.
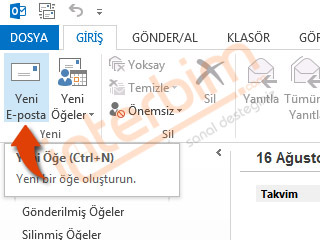
13) Yine ana ekranda bulunan "Gönder/Al" sekmesinden "Tüm Klasörleri Gönder/Al" düğmesini tıklayarak e-postalarınızı kontrol etmeye başlayabiliriz.
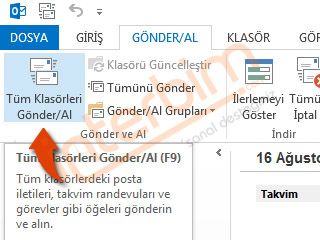
Tüm Hakları Saklıdır. Copyright © 2007 - 2025 İnterbim
Çalışma saatlerimiz hafta içi 09:00 - 18:00 saatleri arasıdır. Destek talepleri bu saatler içinde adresine gönderilir. Gönderilen talepler en geç 5 iş günü içinde sonuçlandırılır ve sonuçlar e-posta ile bildirilir. Bu saatler dışında gönderilen talepler, bir sonraki iş gününde işleme konulur. 0850 226 16 00 numaralı telefonumuz ile sadece bilgilendirme hizmeti verilmektedir. Tüm destek talepleri sadece
üzerinden alınmaktadır.