sektörde 18. sene
{kuruluş 2007}
E-posta Destek [Açık] :
Telefon Destek [Kapalı] : 0850 226 16 00
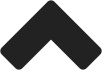
HOSTİNG KARŞILAŞTIR » "Karşılaştırmalı Hosting Paketleri"mizi inceleyiniz. Örneğin; 10 e-posta adresim için 5GB web alanı istiyorum.
BÜYÜK KOLAYLIK » Cep telefonunuzdan "SMS Komutları" ile hosting işlemleri... Örneğin SMS ile kolaylıkla e-posta oluşturabilirsiniz.
Resimli anlatım ile Google'ın Gmail web arayüzüne Pop3 e-posta hesabınızı tanıtabilirsiniz.

ÖNEMLİ:Buradaki bilgiler "bilgilendirme" amaçlıdır.
Telefon ve e-posta ile destek sadece müşterilerimiz içindir.
1) Gmail hesabınıza girdikten sonra, sol üstte bulunan "Ayarlar" (çark ikonu) düğmesine tıklayıp, "Ayarlar" menüsüne tıklayınız.
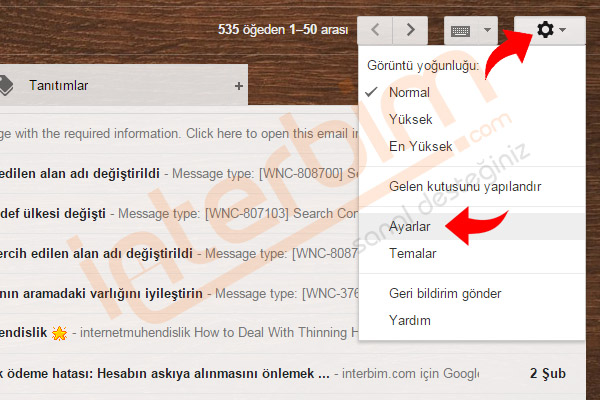
2) "Hesaplar ve İçe Aktarım İşlemi" sekmesinde "Sahip olduğunuz başka bir e-posta adresi ekleyin" bağlantısını tıklayınız.
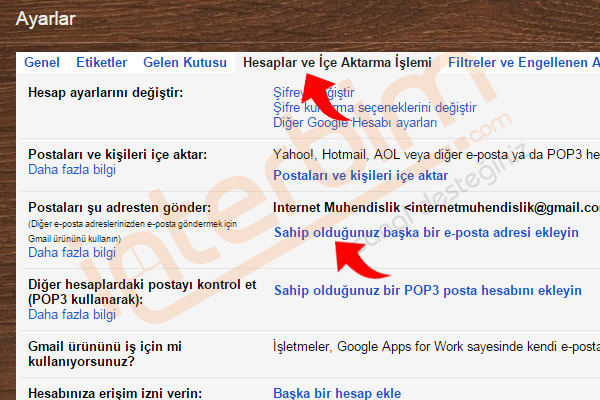
3) "E-posta Adresi" kutusuna pop3 e-posta adresinizi yazınız ve "Sonraki Adım" düğmesine tıklayınız.
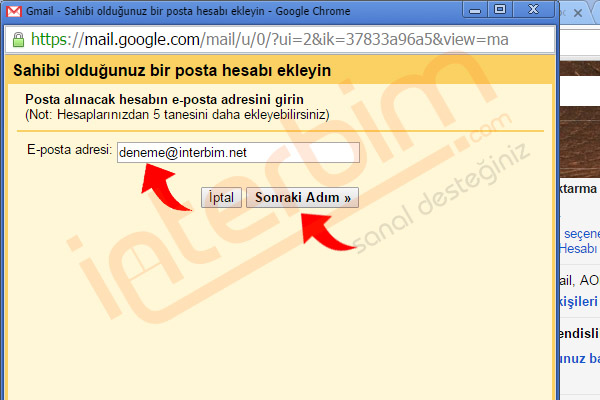
4) 1 numaralı kutucuğa e-posta adresinizi, 2 numaralı kutucuğa şifrenizi, 3 numaralı kutucuğa da posta sunucu adresinizi giriniz. 4, 5, ve 6 numaralı kutucukları isteğinize göre işaretleyerek "Hesap Ekle" düğmesini tıklayınız.
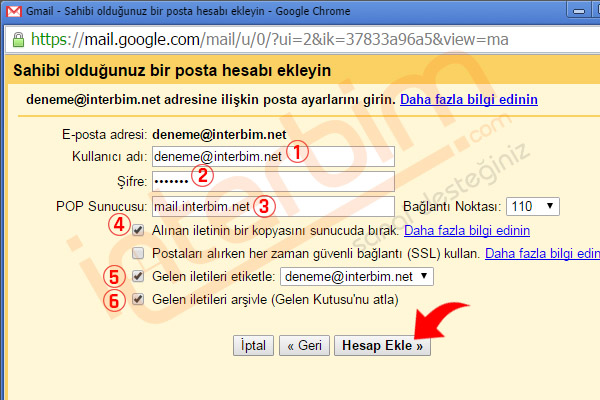
5) "Sonraki Adım" düğmesi ile devam ediniz, buradan sonraki ayarlar posta gönderimi için yapılacaktır.
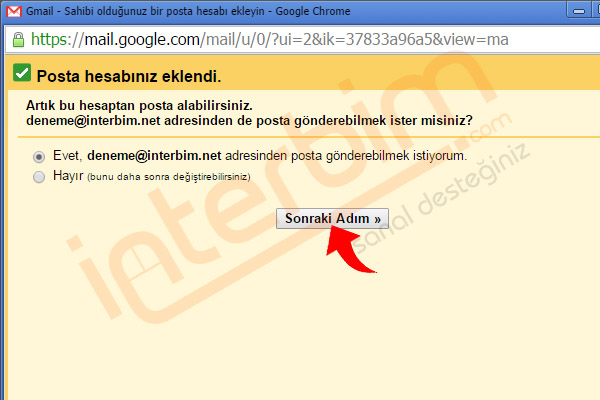
6) "Ad" kutusuna gönderdiğiniz tarafta görünecek adınızı yazınız (Ad Soyad / Firma formatında olabilir) ve "Sonraki Adım" düğmesini tıklayınız.
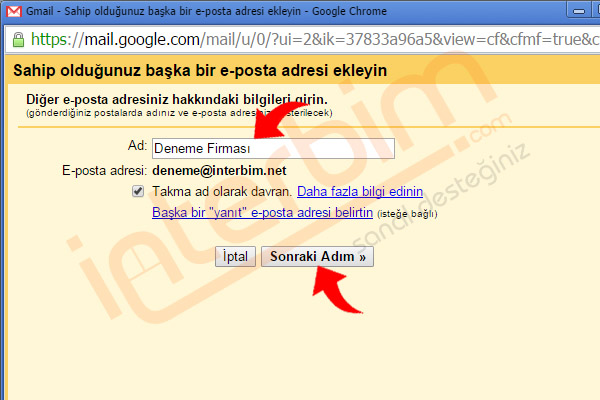
7) 1 numaralı kutucuğa giden posta sunucunuzu, 2 numaralı kutucuğa e-posta adresinizi, 3 numaralı kutucuğa da şifrenizi yazıp "Hesap Ekle" düğmesini tıklayınız.
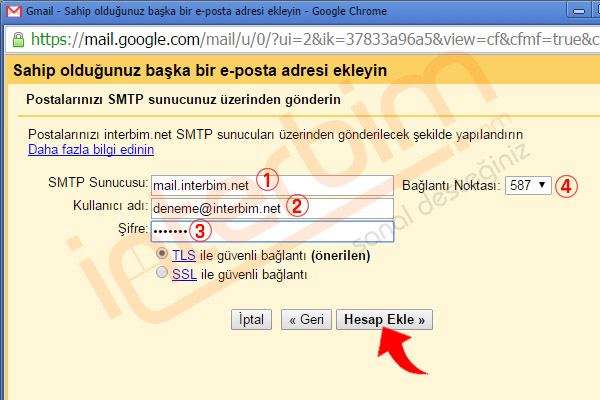
8) Bilgilerinizin doğru olması durumunda sonraki adıma geçilir. Bu adımda eposta adresinize onay kodu gönderilmiştir. Bu onay kodunu girip "Doğrula" düğmesi ile devam ediniz.
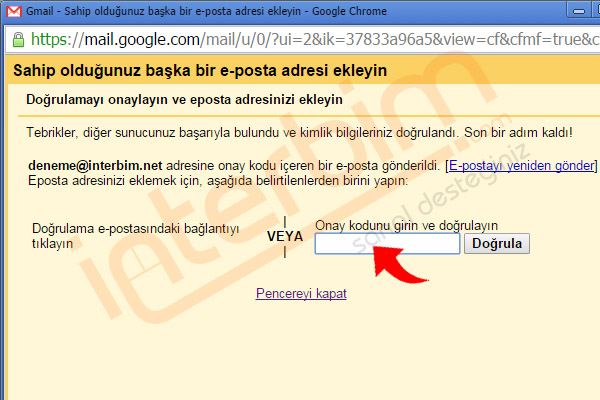
9) Kurulum tamamlanmıştır, "Hesaplar ve İçe Aktarım İşlemi" sekmesinde e-posta adresiniz kırmızı kutuda belirtilen şekilde görünecektir.
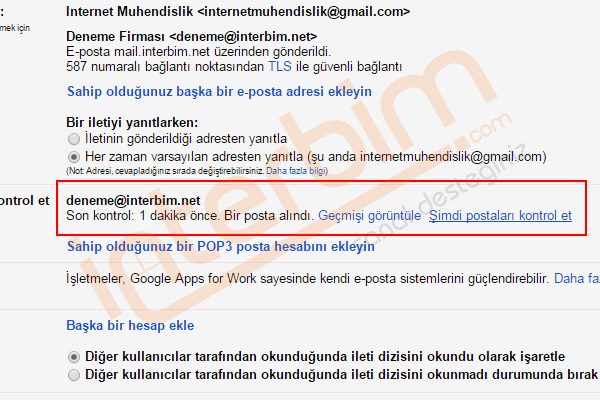
10) Ana menüye dönünüz, Gmail ana ekranı sol menüsünde e-posta adresiniz görünecektir, bu menü ile gelen e-postalarınızı görebilirsiniz. Ayrıca "E-POSTA YAZ" düğmesi ile e-posta göndermeye başlayabilirsiniz.
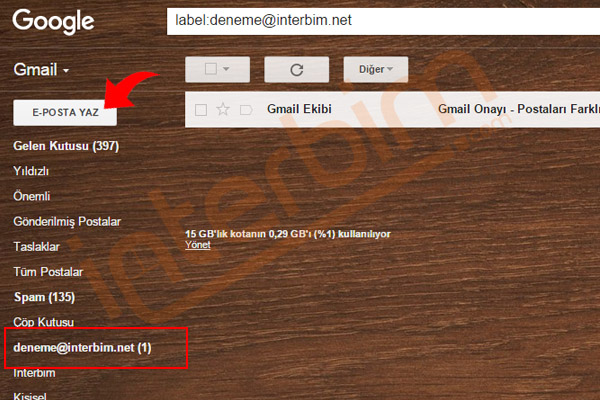
11) Yeni eklediğiniz e-posta ile gönderim yapmak için açılan pencereden "Gönderen" kutusundan eklemiş olduğunuz e-posta adresini seçiniz.
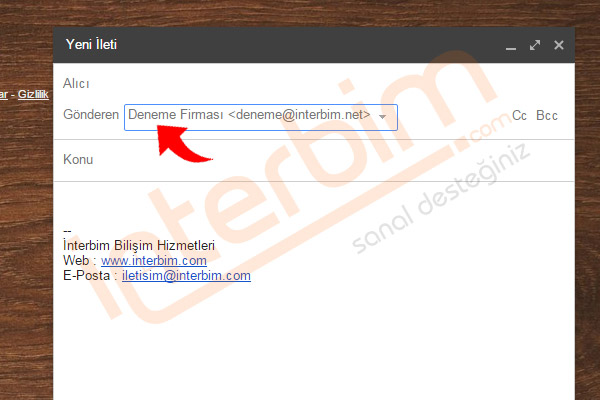
Tüm Hakları Saklıdır. Copyright © 2007 - 2025 İnterbim
Çalışma saatlerimiz hafta içi 09:00 - 18:00 saatleri arasıdır. Destek talepleri bu saatler içinde adresine gönderilir. Gönderilen talepler en geç 5 iş günü içinde sonuçlandırılır ve sonuçlar e-posta ile bildirilir. Bu saatler dışında gönderilen talepler, bir sonraki iş gününde işleme konulur. 0850 226 16 00 numaralı telefonumuz ile sadece bilgilendirme hizmeti verilmektedir. Tüm destek talepleri sadece
üzerinden alınmaktadır.