sektörde 17. sene
{kuruluş 2007}
E-posta Destek [Açık] :
Telefon Destek [Açık] : 0850 226 16 00
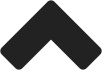
HOSTİNG KARŞILAŞTIR » "Karşılaştırmalı Hosting Paketleri"mizi inceleyiniz. Örneğin 5 e-posta adresim için 5GB web alanı istiyorum.
BÜYÜK KOLAYLIK » Cep telefonunuzdan "SMS Komutları" ile hosting işlemleri... Örneğin SMS ile kolaylıkla e-posta oluşturabilirsiniz.
Resimli anlatımla Microsoft Office Outlook 2007 programına e-posta hesabınızı tanıtabilirsiniz.

ÖNEMLİ:Buradaki bilgiler "bilgilendirme" amaçlıdır.
Telefon ve e-posta ile destek sadece müşterilerimiz içindir.
1) Microsoft Office Outlook 2007 programında bulunan Araçlar menüsünden Hesap Ayarları seçeneğine tıklayınız.
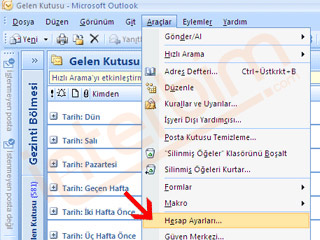
2) E-Posta sekmesinde bulunan Yeni düğmesini tıklayınız.
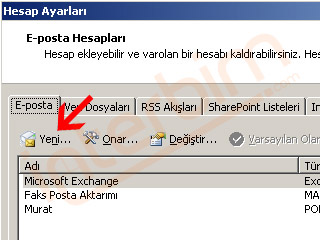
3) Açılan pencerede ilk seçeneği (Microsoft Exchange, POP3, IMAP ...) işaretleyiniz ve İleri düğmesinini tıklayınız.
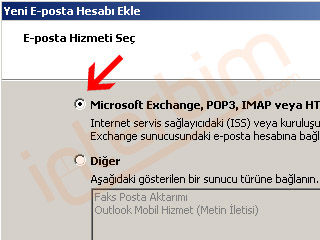
4) Açılan pencerede;
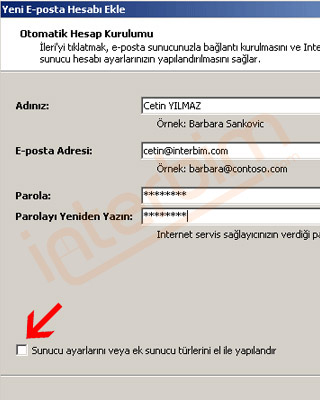
5) E-Posta Hizmeti Seç penceresinde ilk seçenek olan Internet E-Posta seçeneğini seçiniz ve İleri düğmesinini tıklayınız.
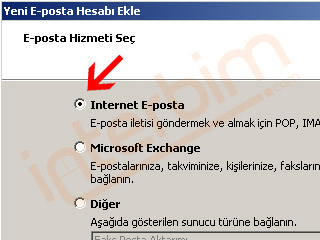
6) Açılan pencerede;
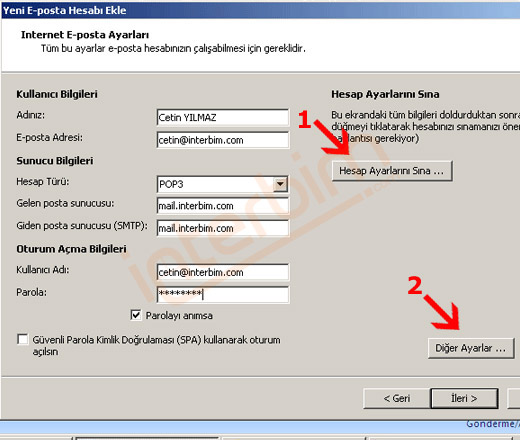
7) 6. maddede bulunan Hesap Ayarlarını Sına (1. numaralı ok) düğmesini tıklayarak hesabınızı sınayabilirsiniz.

8) 6. maddede bulunan Diğer Ayarlar (2. numaralı ok) düğmesi ile açılan pencerede Genel sekmesinde;

9) 6. maddede bulunan Diğer Ayarlar düğmesi ile açılan pencerede Giden Sunucusu sekmesinde Giden sunucum (SMTP) için kimlik doğrulaması gerekiyor seçeneğini işaretleyiniz.

10) 6. maddede bulunan Diğer Ayarlar düğmesi ile açılan pencerede Gelişmiş sekmesinde değeri 25 olan Giden Sunucum (SMTP) kutucuğuna 587 yazınız.

11) Son olarak Tebrikler mesajı olan pencere ekrana gelecektir, Son düğmesini tıklayarak işlemi sonlandırınız.
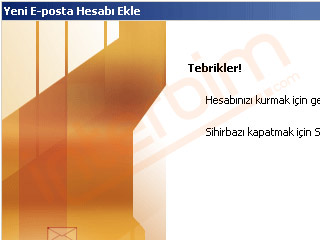
12) Hesabınız kurulmuş ve listeye eklenmiştir.
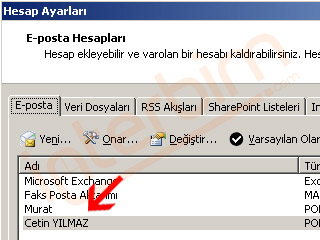
13) Ana ekranda bulunan Yeni düğmesiyle e-posta oluşturabilir ya da Gönder/Al düğmesini tıklayarak e-postalarınızı kontrol etmeye başlayabiliriz.
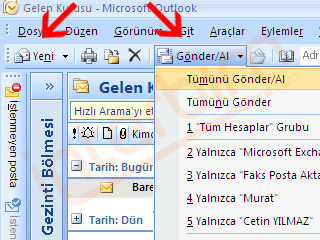
14) Ek olarak "Araçlar" menüsünden "Seçenekler" bölümüne tıklayınız.
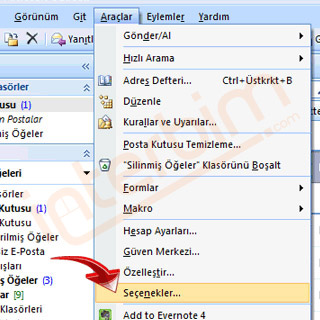
15) Açılan pencerede "Önemsiz E-Posta" butonuna tıklayınız.

16) Açılan pencerede "Otomatik Filtre Yok" seçeneğini işaretlemenizi öneririz. Önemli bir e-postanız önemsizmiş gibi de algılanabilir.
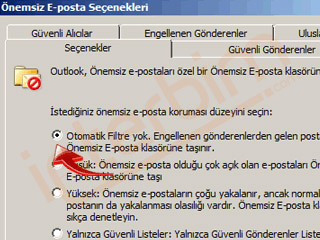
Tüm Hakları Saklıdır. Copyright © 2007 - 2024 İnterbim
Çalışma saatlerimiz hafta içi 09:00 - 18:00 saatleri arasıdır. Destek talepleri bu saatler içinde adresine gönderilir. Gönderilen talepler en geç 5 iş günü içinde sonuçlandırılır ve sonuçlar e-posta ile bildirilir. Bu saatler dışında gönderilen talepler, bir sonraki iş gününde işleme konulur. 0850 226 16 00 numaralı telefonumuz ile sadece bilgilendirme hizmeti verilmektedir. Tüm destek talepleri sadece
üzerinden alınmaktadır.